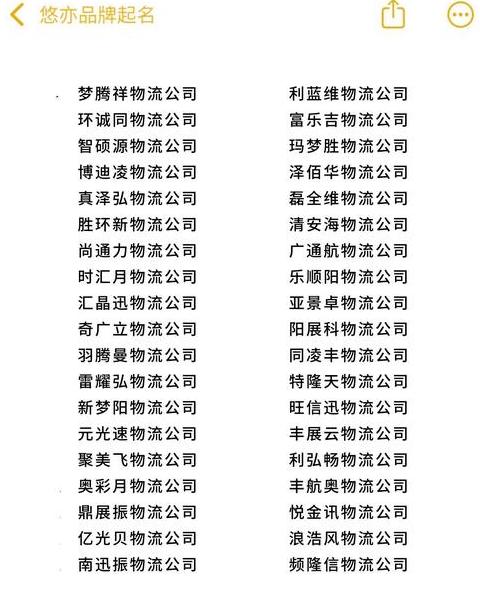Excel自动求乘积方法全解析
Excel中怎么设置自动求乘积
首先,打开要计算的表格。用于特定公式。
您的数量n应该使每个人一个一个人一个人,那么您是否学习如何使用Excel表自动放置它?
excel表格自动求乘积公式
在Excel中,自动产品公式使用“*”乘法运算符。假设您在单元格A1和B1中有两个数字,并且要在另一个单元格中显示其产品(例如C1)。
您可以按照以下步骤操作:1。
单击C1单元将其置于发布模式。
2。
输入相等的符号“ =”以表明这是一个公式。
3。
输入A1单元引用,然后输入乘法运算符“*”。
4。
输入B1单元格。
5。
按ENTER键,并且单元格C1将显示A1和B1单元的值的乘积。
公式应该看起来像这样:“ = a1*b1”。
如果要计算一系列值的乘积,例如A1至A10列的乘积,可以使用产品功能。
产品函数计算给出的所有数据值的乘积。
在单元格C1中输入公式“ = product(a1:a10)”,然后按Enter键。
C1单元将显示所有电池A1值的乘积至A10。
请注意,如果引用的单元格包含非数字数据(例如文本或错误值),则产品功能将返回错误结果。
因此,当您使用产品功能时,请确保引用的单元格范围仅包含数字数据。
excel表格怎么自动求乘积
可以通过多种方法自动应用Excel表中的产品的搜索。如“ = a1111111111111 *b1”,然后输入汽车以获取两个单位A1和B1的值的乘法。
此方法简单适用于-se -Se -Gunon计算。
2。
**使用产品功能**:产品功能是用于计算产品的Excel函数。
例如,要计算从A1到A5的五个单元格的乘法,您可以在另一个单元格中输入“ = product(a1:a5)”,然后进入汽车。
此方法适合计算几个单元格的需要。
3。
**自动填充功能**:输入产品的第一个产品后,您可以使用Excel的自动填充功能,以便可以使用其他单元格使用自动归档功能快速复制其他单元格(可以使用),可以使用该单元格计算。
只需将鼠标放在已输入的单元网格的右下角即可。
4。
**阵列公式**:对于更复杂的乘法计算,如果您需要计算许多区域中相关单元的乘积,则可以使用阵列公式。
但是,应注意的是,数组公式需要在输入后按Ctrl+Shift+Enter组合键来确认它,而不是单独的CAR Enter键。
总而言之,Excel提供了多种灵活的方法来实现自动产品乘法,用户可以根据特定要求为其选择最合适的方法。
excel怎么自动求积
Excel中的自动求积计算可以通过以下方法实现: 方法一:使用乘法运算符“*”。如果要计算A1和B1两个单元格的结果,可以在目标单元格中输入公式“=A1*B1”,然后按回车键,目标单元格就会显示计算结果。
此方法适用于两个值的简单乘法。
方法 2:使用 PRODUCT 函数。
PRODUCT 函数计算选定单元格或单元格区域的乘积。
如果要计算 A1 到 A5 的五个单元格,请在目标单元格中输入公式“=PRODUCT(A1:A5)”,然后按 Enter。
PRODUCT 函数还可以接受多个参数。
方法三:使用数组公式(适合复杂的计算需求)。
输入数组公式后,需要按Ctrl+Shift+Enter确认。
例如,可以使用数组公式“{=SUM(A1:A3\*B1:B3))”计算两个范围A1:A3和B1:B3中对应元素的乘积之和。
使用上述方法时,请确保输入的公式和指定的单元格地址正确。