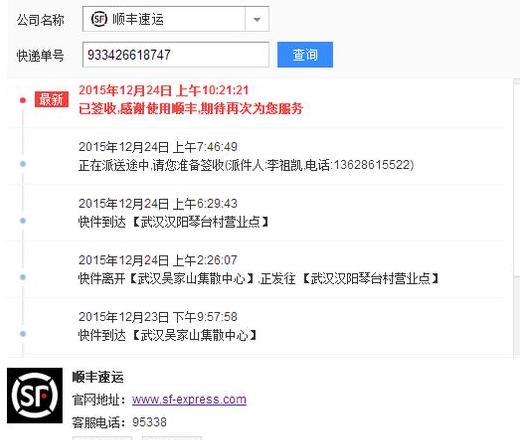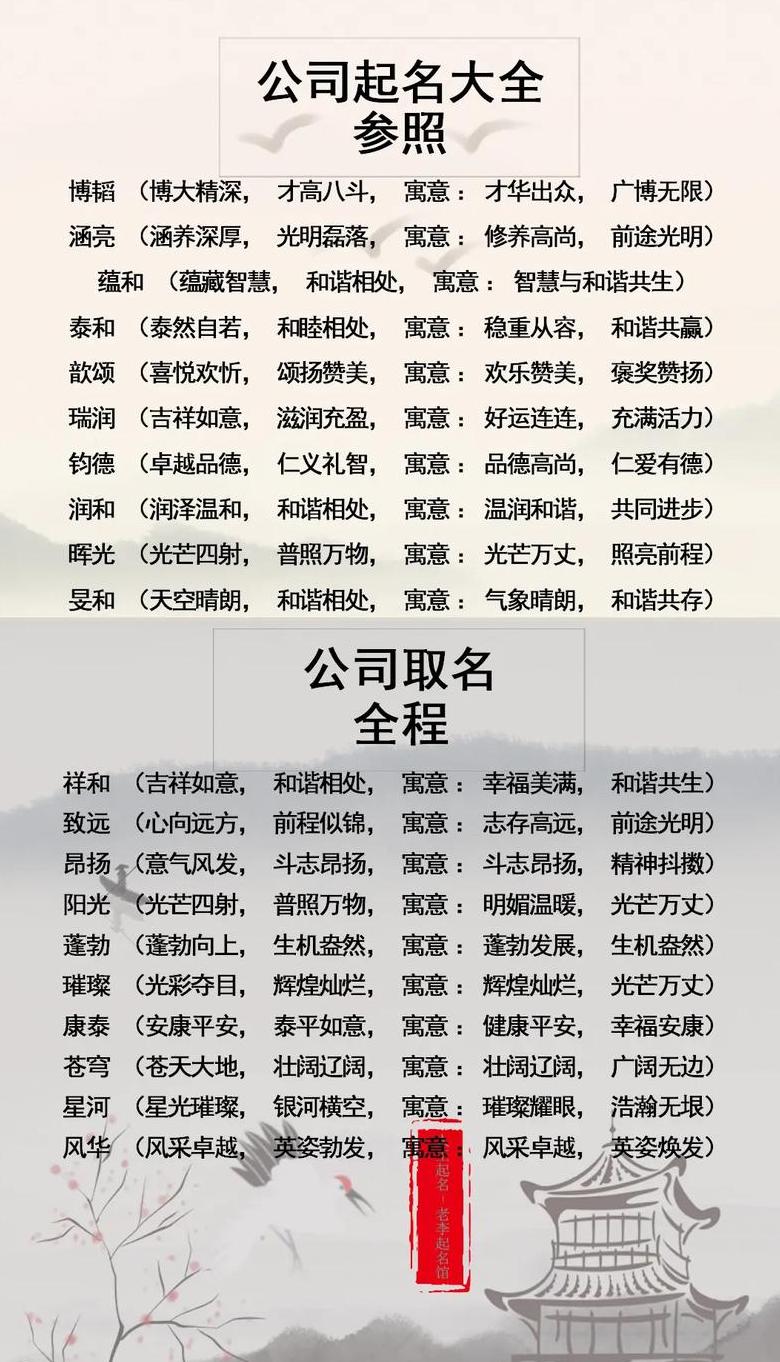Excel自动计算失效原因及解决方法
为什么我的excel表格不能自动计算
Excel表格自动计算导致的原因很多。不能。
首先请。
检查自动计算功能是否由人工管理。
在Excel选项中,找到“公式”选项卡,确认“计算选项”下选择“自动计算”。
是的。
如果您选择“手动计算”,则需要切换到“自动计算”。
其次,公式错误在于无法自动计算。
请。
检查公式是否以相同的数字和相等的数字开头。
Excel 具有内置的错误检查工具,可以快速排除和更正公式错误。
此外,单位格式设置错误也会影响自动计算。
确保公式中的单位格式为“常规”或“值”格式。
是的。
如果单元格包含隐藏字符或模式,可能会影响公式的计算。
如果上述方法无法解决问题,请删除Excel缓存,更新Excel版本(如果是)。
如果仍然出现该错误,建议联系微软技术支持或技术专家寻求帮助。
表格中的公式不能自动运算,为什么?
这种情况的原因:1。需要计算的仓库中的数字,它不是欺骗性的数字或形式。
2。
在公式中,太多了。
2。
航天器鲍尔的影响。
3。
提交表单困难。
4。
也许是文本形式的某些单元。
解决方案:1。
每个单元格仔细地编写参考和参考的特定单元。
2。
检查并确认所选单元格中数字形式是否正确且均匀。
3。
远程空间栏和非数字字符的其他字符。
excel表格公式不能自动计算,只显示公式怎么回事
Excel表格公式无法自动计算,仅显示公式本身。这通常是因为Excel的计算选项设置为手动计算,或者格式设置为文本单元格。
由于Table Excel中不会自动计算公式,而是直接显示公式,因此首先要检查的是高级计算设置。
在 Excel 中,计算选项可以设置为自动或手动。
如果手动设置,公式不会自动更新结果,需要用户手动触发计算。
在这种情况下,用户可以通过单击“格式”菜单中的“计算选项”,然后选择“自动”来解决问题。
另一个可能的原因是单元格格式错误地应用于文本。
当单元格格式设置为文本时,Excel 会处理以纯文本或公式形式输入。
这会导致公式不被输入,而是直接显示。
要解决此问题,用户必须选择包含公式的单元格,然后更改单元格的“常规”格式或其他非文本格式。
然后,按F2键进入编辑模式并按Enter键确认,开始公式计算。
例如,在A1单元格中输入公式“=SUM”,但如果A1单元格的格式设置为文本,则不会计算公式,而是直接显示“=到A1单元格.SUM”。
这次,您需要将A1单元格更改为常规格式,然后确认公式才能看到计算结果。
一般来说,Excel表格公式无法自动计算而只显示公式的问题通常是由于计算不正确或格式化单元格设置造成的。
通过检查和调整这些参数,用户可以轻松解决这个问题,并在Excel中执行正常的计算功能。
excel公式不自动计算Excel公式为何不能自动更新数据
在计算复杂的Excel电子表格数据的过程中,公式绝对是提高效率的法宝。但是,有时我们会发现Excel电子表格中的公式无法自动更新数据。
是什么原因造成的以及我们如何解决它? 1、公式计算设置为“手动” 将Excel的公式计算设置为“手动”是公式无法自动计算的最常见原因之一。
因此,当我们检查Excel公式“无效”时,执行第一个检查程序。
启动Excel,单击“公式”选项卡,然后单击“计算选项”按钮,并在下拉菜单中将计算选项设置为“自动”(图1)。
提示:正常情况下,默认的 Excel 电子表格计算选项为“自动”状态,但在某些情况下可以通过“宏”或其他先前打开的 Excel 工作簿来更改此设置。
因此,如果我们不知道这个设置,并且宏或其他工作簿自动更改了这个设置,就会出现包含公式的单元格无法自动更新数据的问题。
2. 由格式化为“文本”的单元格引起 意外地将单元格(包括公式)格式化为“文本”可能是导致此问题的另一个原因。
我们知道,如果是文本格式,单元格将不会按照公式设置按预期计算。
单击单元格并检查“主页”选项卡的“号码”组。
如果显示“文本”,请使用下拉菜单将其更改为“文本”(图 2)。
现在,只需双击单元格并按 Enter 键即可重新计算单元格中的公式。
3. 启用“显示公式”按钮,如果启用“公式”选项卡上的“显示公式”按钮,则会导致公式不起作用。
这种情况可能是由用户或以前使用过此工作簿的人的意外操作引起的。
该按钮主要用于查看公式,因此显示的是公式而不是最终结果。
但是,在排除公式错误时,此选项卡非常有用(图 3)。
要解决此问题,只需单击“显示公式”按钮并将其关闭即可。
4、最后在等号前插入空格的原因可能是在写公式时,如果不小心在“=”前加了空格,则公式将无法计算。
由于视觉差异很小,这种错误很难被注意到,并且常常无法识别。
双击单元格,选中公式中“=”之前的区域,检查是否有空格并选择,如果有则删除,公式就会更新(图4)。