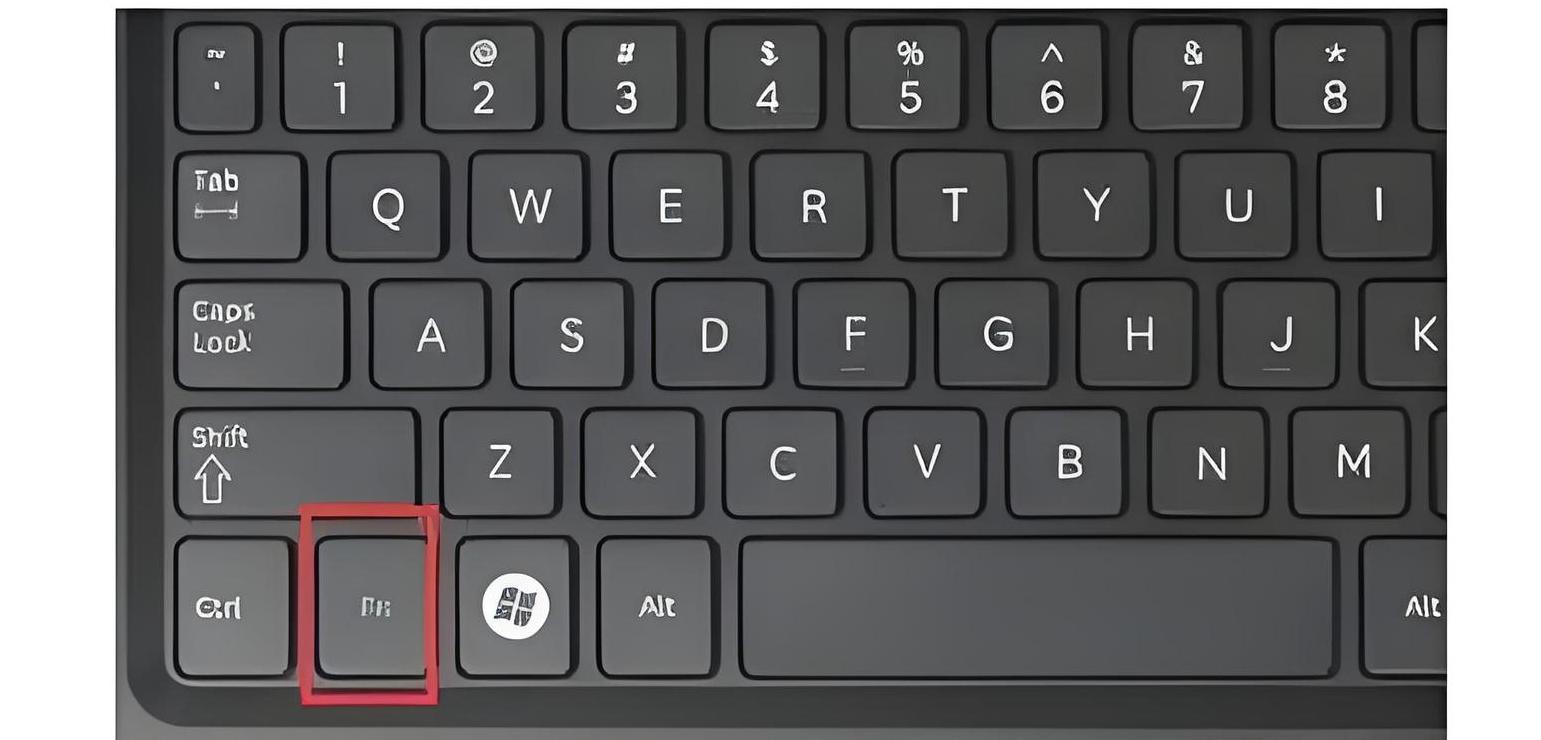Excel自定义筛选条件设置教程
怎么增加自定义筛选条件项
增加自定义筛选合同的方法取决于指定的平台或使用。但是,通常可以在下一个级别中找到:首先,您需要确定软件使用的软件或用于使用或使用软件使用的建筑物的软件所使用的系统或软件。
大多数数据库政府,社交软件或信息批评设备都提供此类活动。
例如,您可以在excel中管理“数据身份验证”,“数据身份验证”功能;您可以根据Datt Management Systems的数据要求添加自定义过滤条件。
其次,根据某些需求,确定应根据某些需求添加的筛选条件。
可以根据某个值,数字,日期或其他数据类型选择这些情况。
例如,如果您正在销售销售的销售数据,那么如果销售高于某个价值,则销售只能添加过滤器以显示记录。
下一个过程,特别应用实施自定义过滤的过程。
使用Excel,您可以使用过滤器功能,然后选择“自定义过滤器”并输入自定义过滤器并输入弹出框。
要在数据库系统中添加“销售>”,您可能需要使用“销售>”销售>>销售“假设您想在上下文菜单中使用“自定义过滤器”的所有学生,然后在9 0个数学点中检查所有学生。
以这种方式,选择“自定义存档或9 0个”,这是相对容易的,但它是一个重要的功能,可以帮助您快速游泳并帮助某些数据和系统。
它可能具有不同的方法,但是基本原理和阶段相似。
在EXCEL表格中,如何使用自定义自动筛选方式?
在Excel 1 表中使用自定义的自动过滤方法。2 选择要过滤的数据库。
3 单击“数据”选项卡上的“过滤器”按钮。
4 在弹出过滤器菜单中,选择“高级”。
5 在“高级过滤器”对话框中,选择自定义过滤器。
6 .根据您的需求设置过滤器的条件,然后单击“确定”以完成过滤器。
2 操作阶段的详细说明1 此步骤是筛选操作的先决条件,以确保数据完整而准确。
2 在Excel菜单栏中,查找并单击“数据”选项卡。
这是数据过滤器的主要入口。
3 在“数据”选项卡上,单击“过滤器”按钮,该按钮将激活过滤功能。
4 在弹出过滤器菜单中,选择“高级”选项。
这是执行个性化过滤器的唯一方法。
5 在“高级过滤器”对话框中,选择自定义过滤器。
在这里,可以根据特定需求设置更多的过滤条件,以获得更准确的过滤器。
过滤条件设置在个性化过滤方法中,可以设置各种条件。
例如,可以在滤波器上共同设置基于数据列或更多条件的值的值执行过滤器。
这种灵活性使自定义过滤器在数据处理中非常实用。
注意使用个性化自动过滤器时,请确保设置条件准确,以避免过滤丢失的数据或错误。
同时,为了更好地管理数据,建议在过滤之前备份或控制该版本。
以上是关于如何在Excel表中使用自定义自动过滤方法的详细说明。
掌握此功能,数据处理的效率和准确性可以显着提高。
excel怎么增加筛选选项
在Excel中添加过滤器选项的步骤如下:首先打开Excel文件,然后选择要过滤的数据列或整个数据区域(包括行)。然后单击菜单栏中的“数据”选项卡,然后在下拉菜单中选择“过滤器”选项。
此时,在数据区域中每列的单元的右下角显示了一个下拉箭头,这表明过滤器函数已激活。
然后单击“列”标头下的下拉箭头,您要添加过滤器菜单以找到“过滤器)选项。
在此菜单中,您可以直接检查必要的数据选项。
excel会自动显示满足条件并隐藏其他行的行。
单击(如果是数字,则显示“数字过滤器”,如果是日期的日期,则显示“日期过滤器”)。
只需删除“ dation dation dation oc”按钮,或在下拉菜单中选择过滤器。
excel筛选自定义自己要的选项
您要个性化选择的选项过滤方法如下:计算机:Lenovo Xiaoxin air1 4 系统:Windows 1 0软件:OfficeExcel 2 01 3 1 在Excel表中的“准备SAMP数据”部分中输入数据示例。2 将光标移动到下图中的红色框1 的数据区域,例如单元格2 3 在“修改”组中选择“ start”选项卡,在“修改”组中,单击“ trier and filter”按钮,然后在“打开列表”中,选择“滤镜”选项。
4 选择“过滤器”选项后,将eftrent按钮添加到行列的第一行。
5 在第一行的列中,在“销售比率”列中选择“过滤器”按钮,在其drop -down菜单中,选择“过滤器号”,然后在上下文级联中的上下文中选择“个性化过滤器”。
6 在弹出对话框“个性化自动过滤器方法”中,根据下图输入几个个性化的过滤条件。
单击确定,就是这样。